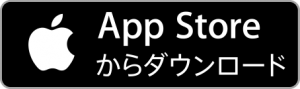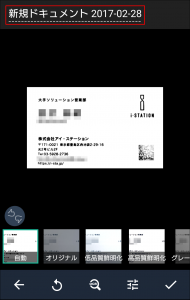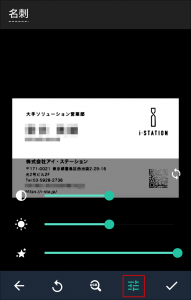昨年ご紹介した「無料アプリを使って名刺管理をしてみた:Evernote編」ですが、Facebookでの反響もあり今回は第2弾としてCamScanner編をご紹介します。
Evernoteと同じく、ご利用されている方も多いCamScannerですが、Google playやApp Storeで無料でアプリをインストールすることができます。
2011年、2012年にはApp Storeにおいてベストセールスアプリを記録しています。
CamScannerはデータをスマートフォンのカメラで撮影するだけで、本、リーフレット、領収書、図面、ホワイトボードなど非デジタルファイルをドキュメント化してくれる、非常に優れたアプリです。撮影されたデータは画像にされるだけでなく、OCR機能が搭載されているので文字データとしても保存することが可能です。
名刺を登録すれば、社名や名前などで検索することも可能です。メモ機能などあるので、付帯情報を記録しておくこともできます。
では、さっそくCamScannerを使って名刺を管理してみましょう!
まずはCamScannerをインストールしてください。
▽インストール
▽名刺の登録方法
1.登録をしたい名刺を用意します。
2.CamScannerを立ち上げます。
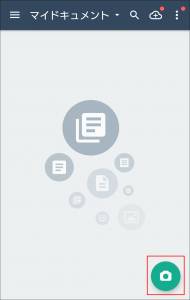
立ち上げると画像のような画面となります。右下にカメラマークがあるので、タップしカメラを起動させます。
3.名刺を撮影


ピントを合わせ名刺を撮影します。撮影するとデータ化する部分を選択できます。緑の枠線を移動しながらサイズを調整してください。
4.データの調整
撮影された名刺は瞬時にデータ化されます。保存の品質また明るさを調整することができます。
ドキュメント名を変更したい場合は、赤枠をタップで変更ができます。
5.名刺の文字データの認識
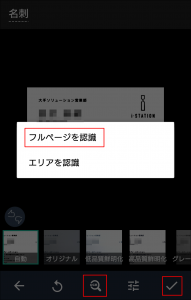
文字をデータとして保存します。
ページ下部のOCRを選択し、「フルページを認識」を行います。すると数秒で名刺データの読み込みが完了します。
6.データの編集
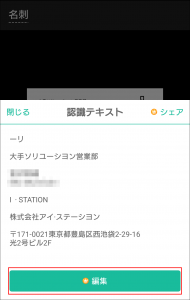
OCRで読み込んだデータを修正することができます。名刺を照らし合わせ、間違っている部分があれば修正をしましょう。
7.登録が完了したら、タグを設定します。
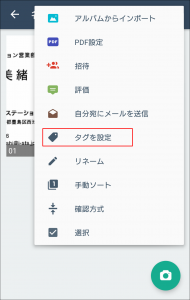
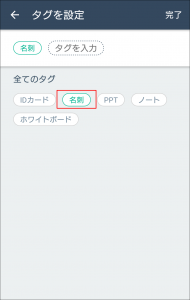
ここでは名刺の登録を行ったので、名刺のタグを選択しましょう。
8.名刺の検索
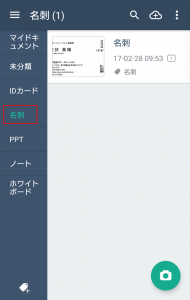
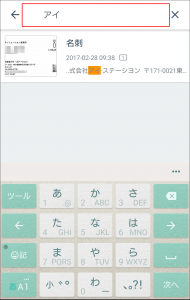
名刺の検索はフリーワードでも行えますが、タグを設定しておけば「名刺」タグの中から探すこともできます。
以上がCamScannerで名刺を管理する方法になります。
名刺管理だけでなく、他の非デジタルデータも一緒に管理できるのが非常に便利です。とにかく様々なものをデータ化して、スマホで確認したい方にはおすすめです。また複数人でドキュメントを共有する事もできます。
名刺情報をチーム内で共有したい方にもおすすめです。
デメリットとしてOCRの精度は高くありませんの修正は必要になります。
また、有料の名刺管理サービスと違いCSVなどでデータをエクスポートすることはできません。登録した名刺を他サービスに流用して使うことはできない点がデメリットになります。
しかしながら、無料で利用する分には大変便利なアプリですので、ぜひ無料アプリから名刺管理を始めてみてはいかがでしょうか。
bizcompassでは名刺管理を体験してみたい方におすすめな、30日間無料トライアルをご用意しています。
ぜひこちらも合わせて検討してみてください。
▽おすすめの記事
無料アプリを使って名刺管理をしてみた:Evernote編
ビジネスからママさん名刺まで、名刺管理サービス&アプリ13選