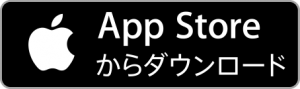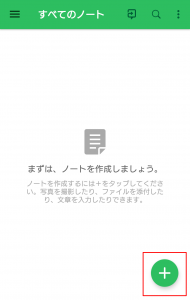こんにちは。今回は名刺管理を無料のアプリで行う方法をご紹介します。
皆さんはEvernoteをご存知ですか?有名なので知っている方、利用しているという方も多いのではないでしょうか。Evernoteはとても便利なのに無料のアプリです。
ビジネスツールとしてとても優秀なアプリで、Google Playが選ぶ「2015年ベストアプリ」を受賞しています。
情報を簡単に整理ができるEvernoteは、OCR機能がついていますので、会議中ホワイトボードに残されたメモや、ノートに記録したメモ、またはPDFや写真、webページなどを簡単に検索ができるのです。
もちろん手書きのメモや、テキスト入力、音声データも記録として残すことができます。
では、さっそくEvernoteを使って名刺を管理してみましょう!
インストールがまだな方はこちらから
Evernoteを立ち上げると上のような画面になります。
赤枠の「+」をタップしてみましょう。
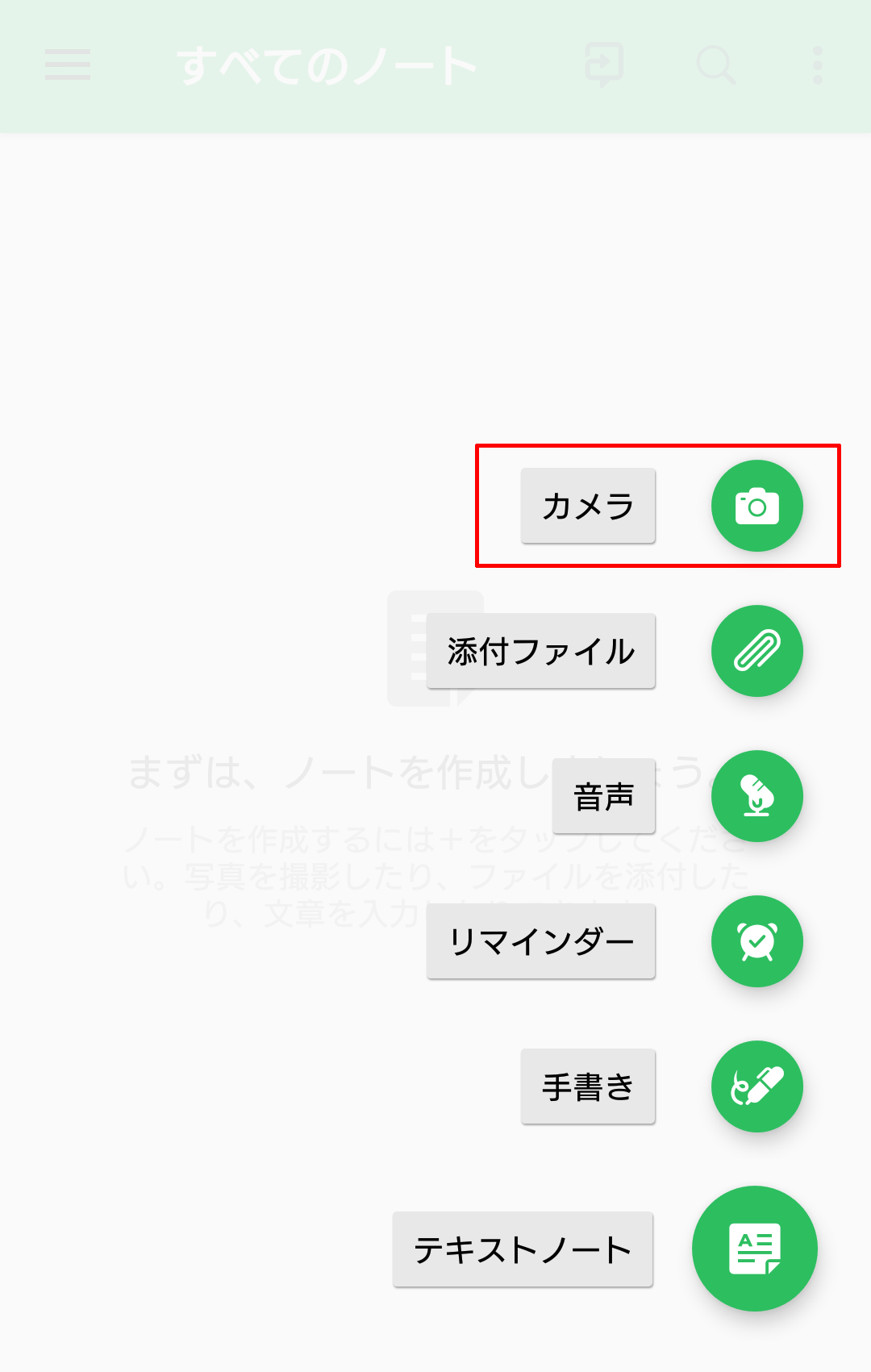
どの媒体で記録するか選択できます。
今回は名刺を登録するので、ここでは「カメラ」を選択しましょう。

カメラが立ち上がると自動で名刺を認識して名刺を撮影します。
何枚かある場合は連続で撮影することも可能です。
連続で撮影する場合は同じノートに記録されますので、別々で管理したい場合は1枚ずつ撮影しましょう。
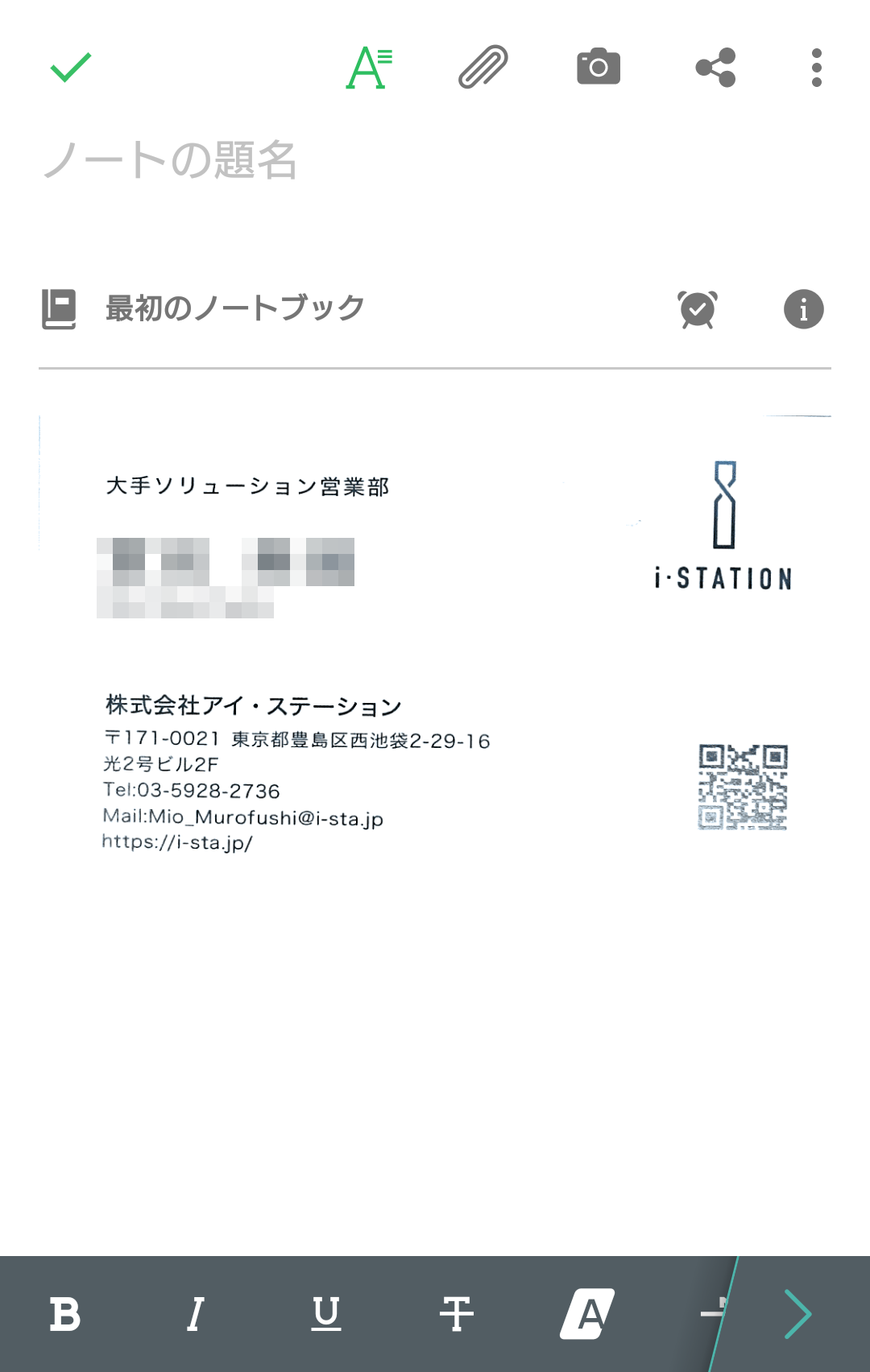
撮影が完了するとどのノートに登録するか、また名刺を撮影したノートの名前を付けることができます。名刺をいうノートを作成しておけば、まとめて管理ができるのでわかりやすいと思います。ノートの題名は名刺交換した方のお名前にしておくと、後々検索が便利になります。
またこのとき、いつ交換したか、どんな方か、何の打ち合わせを行ったかをメモで残すことができます。添付もできますので、議事録などを添付するとその後の営業で便利です。
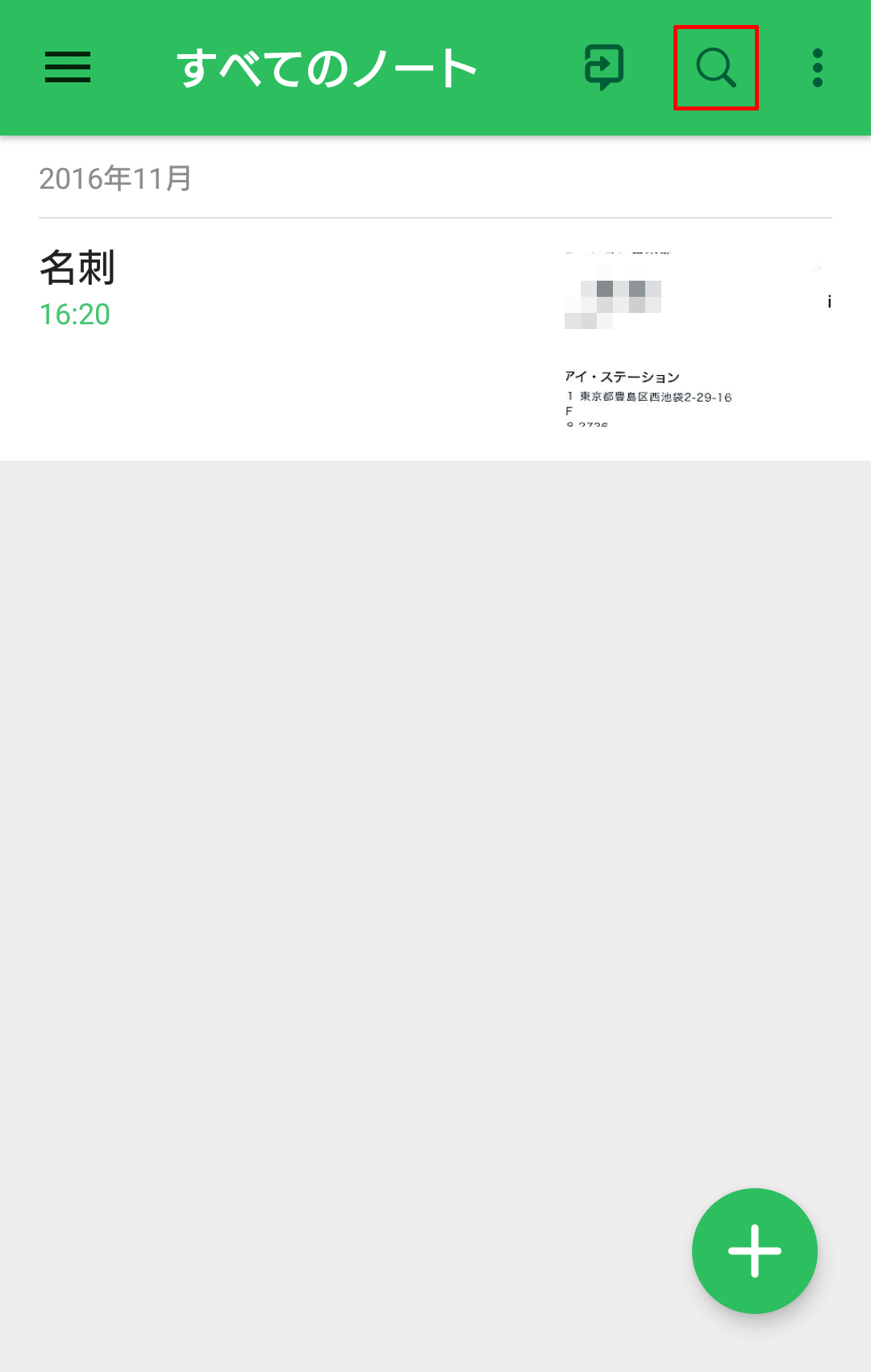
次に登録をした名刺を検索する方法です。
すべてのノートを表示させるとヘッダー部分に虫眼鏡の検索マークが出てきます。
タップし、検索したい文字を打ち込みます。
名前であったり、会社名で検索するとOCR機能で認識した文字がヒットし該当のノートが以下のように表示されます。
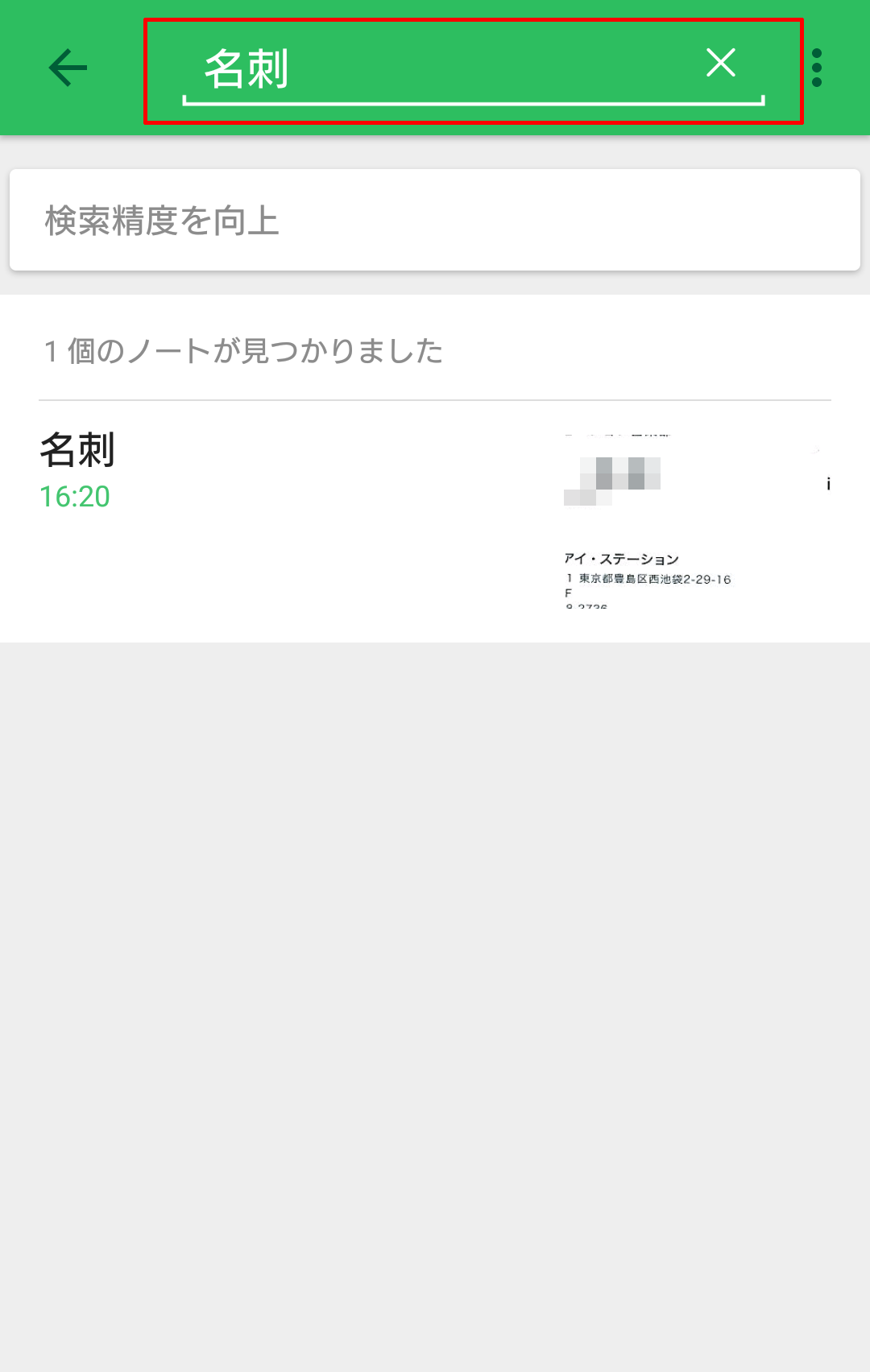
以上が、Evernoteで名刺を管理する方法です。
名刺を画像で保存して検索するだけの機能ですが、外出先で急に名刺を確認したい!なんて時には便利ですね。
ただ、デメリットもあるのです。
EvernoteではOCR機能が搭載されていますが、OCRの文字認識の性能は87%ほどといわれています。名刺には文字数でいうと平均で100文字あたりの情報が記載されていますが、87%の認識率というと13文字は認識されない可能性があるのです。
先ほど登録した名刺も、ローマ字や数字の認識率は高かったものの、漢字での認識率は低いのです。急いで検索したいとき、なかなか探したい名刺が出てこないのはストレスですね。
ここでおさらいです。
Evernoteでできる名刺管理方法は以下の通りです。
・名刺を画像で登録できる
・名刺に付帯する情報をメモとして添付できる
・名刺情報から検索ができる(ただし認識率は低い)
名刺を登録したい、外出先で名刺情報を確認したい。
それだけの用途であれば、無料アプリのEvernoteで十分でしょう。
それ以上のこと、例えば名刺を検索して電話をかけたい、メールを送りたい、住所を地図で確認したい。またはチームや会社で共有したい。そういった場合は無料アプリでは限界があります。
もっと便利に仕事を効率化、営業に使いたい場合はハイブリット型OCRを搭載したクラウド名刺管理サービスがおすすめです。
名刺管理サービスの比較記事はこちら
→ ビジネスからママさん名刺まで、名刺管理サービス&アプリ13選
クラウド名刺管理サービスは社内共有もでき、メールを送ったり、さらにはスマホ以外にもPCやタブレットで検索することが可能です。またハイブリット型OCRは文字認識率99%です。検索してもヒットしないといったストレスも感じないでしょう。
無料アプリも含め様々な名刺管理ツールがあります。
皆さんもご自身にあった名刺管理ツールを使って、仕事の効率化を図ってみてはいかがでしょうか。
▼bizcompassのお問い合わせはこちらから